Mikrotekno.com – Microsoft SQL Server pertama kali diluncurkan pada tahun 1989 dengan versi SQL Server 1.0 atau generasi pertama. SQL Server sendiri adalah software jenis Relational Database Management System (RDBMS) yang dikembangkan oleh perusahaan Microsoft. SQL Server ini berfungsi untuk mengelola database dengan cara menggunakan perintah SQL (Structures Query Language).
SQL merupakan bahasa komputer yang sudah diakui dan lumayan sering digunakan untuk mengakses data-data yang ada di database. Sampai Sekarang Microsoft hanya memberikan akses SQL Server ini melalui Sistem Operasi Windows saja. Mengapa? Karena sistem operasi windows tersebut masih berada di ruang lingkup Microsoft sendiri. Mungkin suatu saat Microsoft SQL Server akan bisa dipakai oleh para pengguna Linux dan MAC OS. Nah disini kita akan bahas Bagaimana Cara mendownload dan menginstall Aplikasi SQL Server gratis? Disini kita akan menginstall dan mendownload SQL Server tahun 2017 yang versi developer edition. Langsung saja.
Baca juga:
Bagaimana Cara Mendownload dan Menginstal Aplikasi Microsoft SQL Server Gratis?
1 Silahkan masuk terlebih dahulu ke website resminya disini.
2. Pilih Download SQL Server 2017 Developer Edition Free.
3. pilih dan klik opsi Basic.
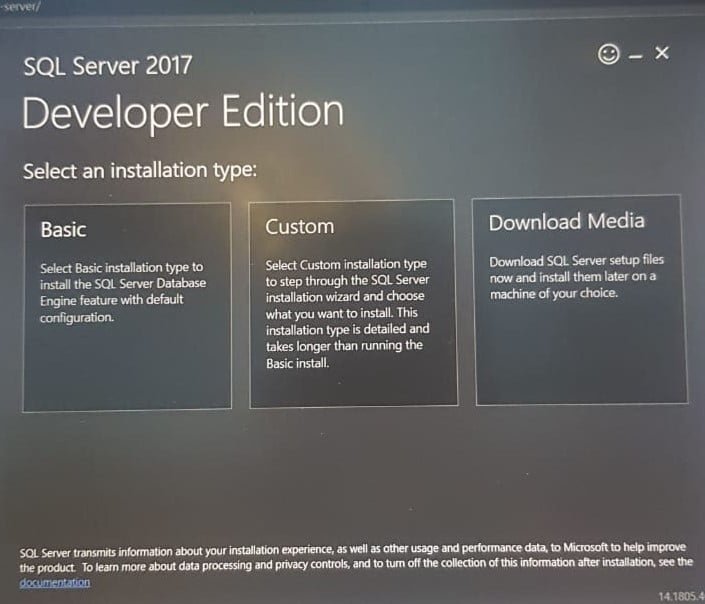
4. Klik Accept di Microsoft SQL Server License Terms.
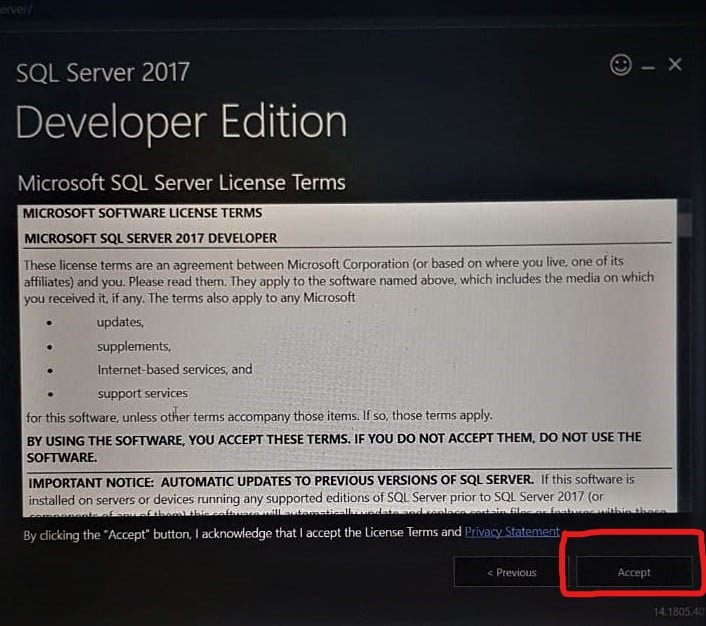
5. Setelah itu klik Install di Specify SQL Server Install Location. Tunggu sampai selesai mengunduhnya.
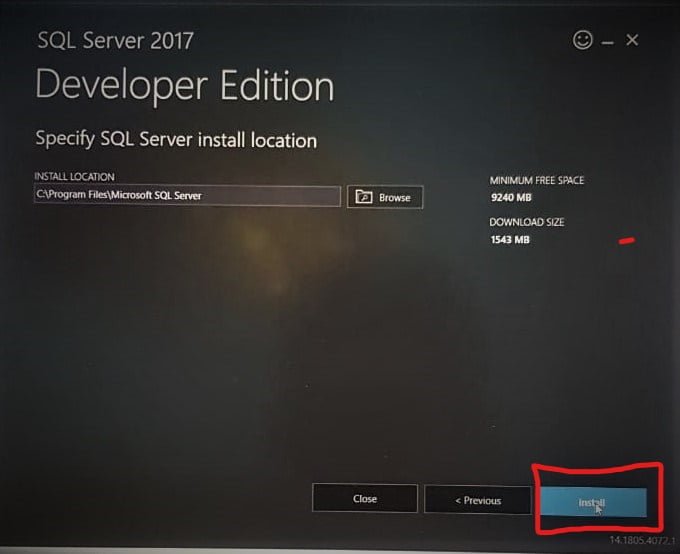
6. Setelah selesai mengunduh, silahkan klik Instals SSMS. Biarkan tab dibawah ini jangan di close.
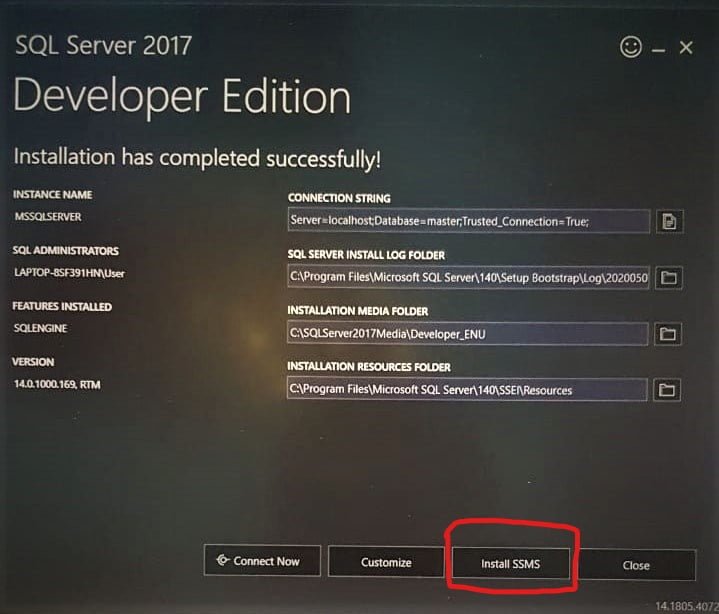
Akan muncul tampilan seperti dibawah ini, dan klik Download SQL Server Management Studio (SSMS).
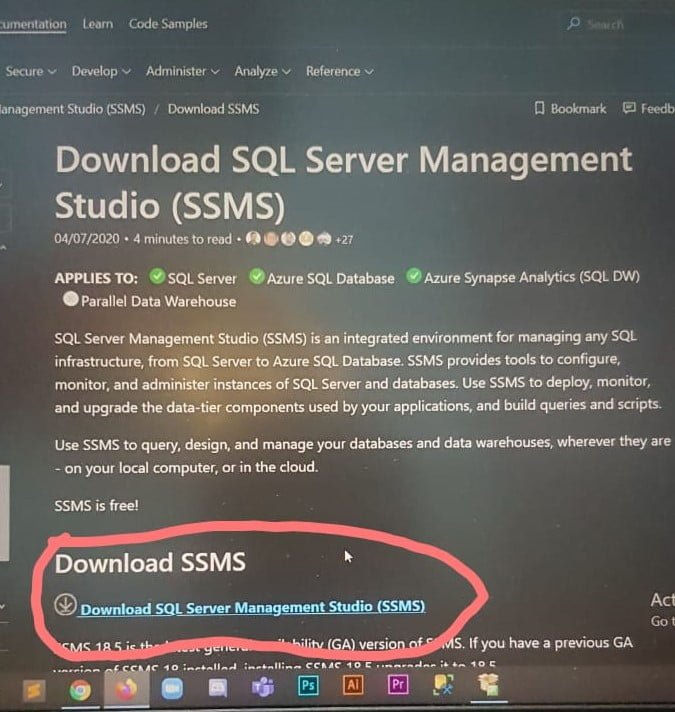
7. kembali ke gambar no. 6 dan klik Costomize.
8. Selanjutnya, centang kotak Use Microsoft Update to check for updates (recommended) dan klik Next.
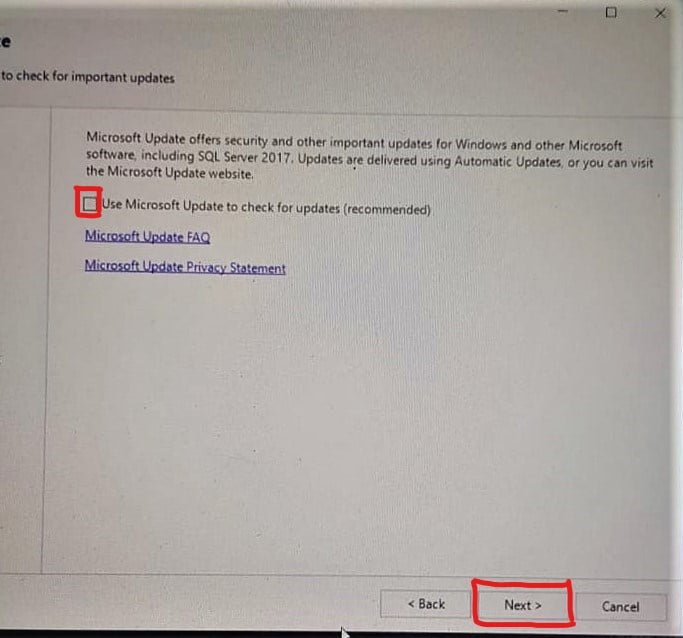
9. Di bagian Instals Rules, klik Next.
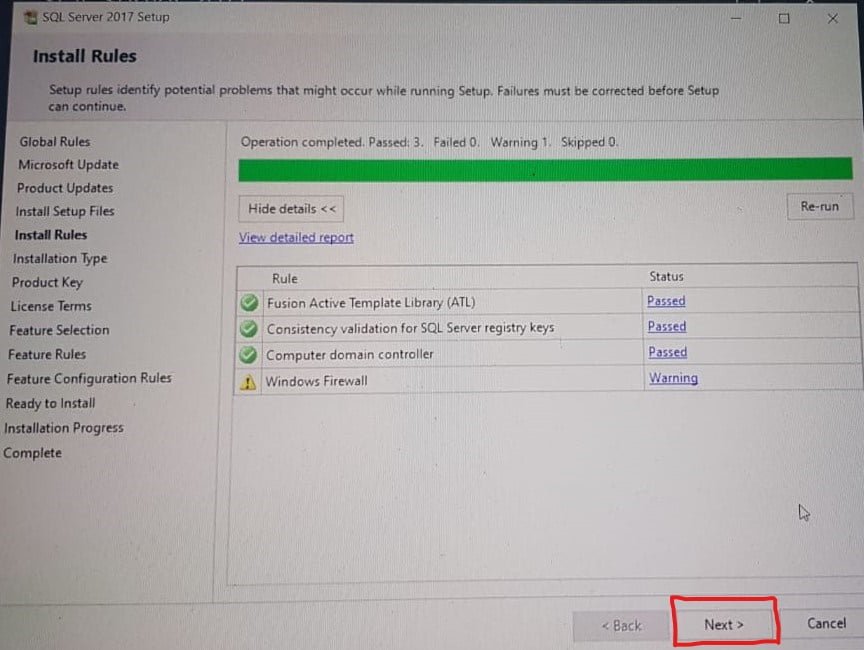
10. Setelah muncul Installation Type, klik Next lagi.

11. Pada bagian Product Key dilewati saja tidak usah diisi dan ketuk atau klik Next.
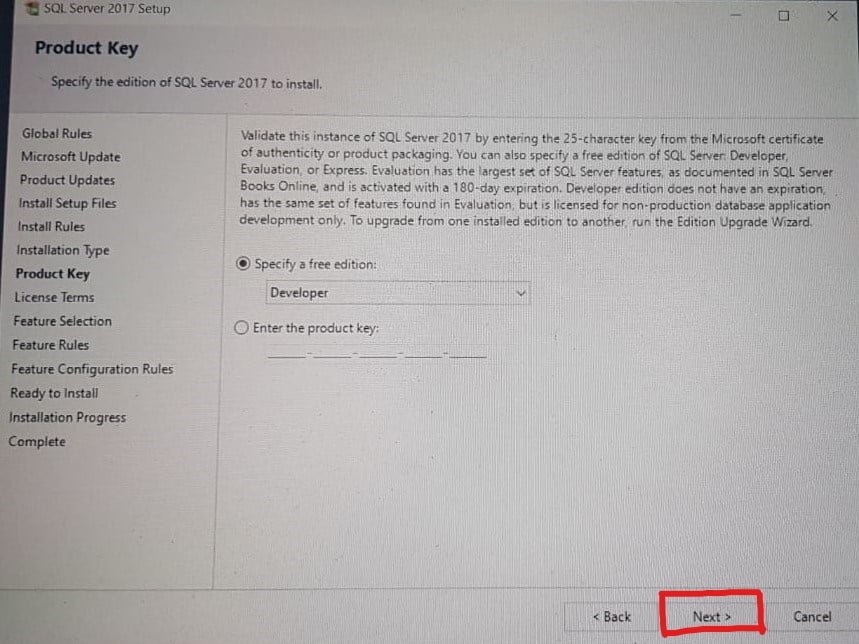
12. Selanjutnya, akan muncul tampilan Lecense Terms. Silahkan centang kotak i accept the lecense terms dan klik Next.
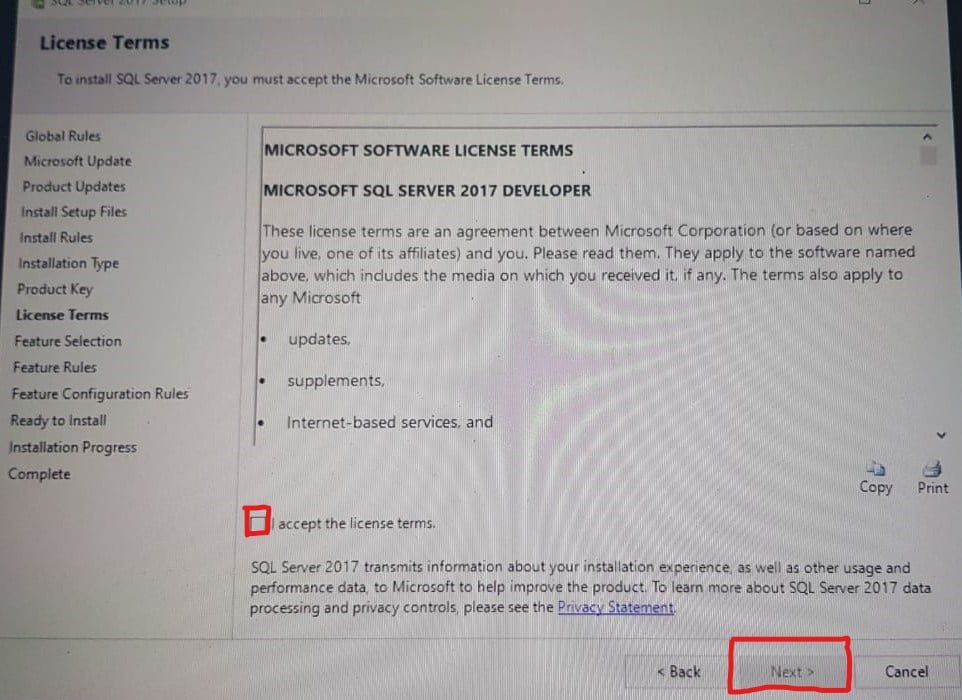
13. Setelah itu, silahkan klik Select All di bagian Feature Selection dan klik Next.
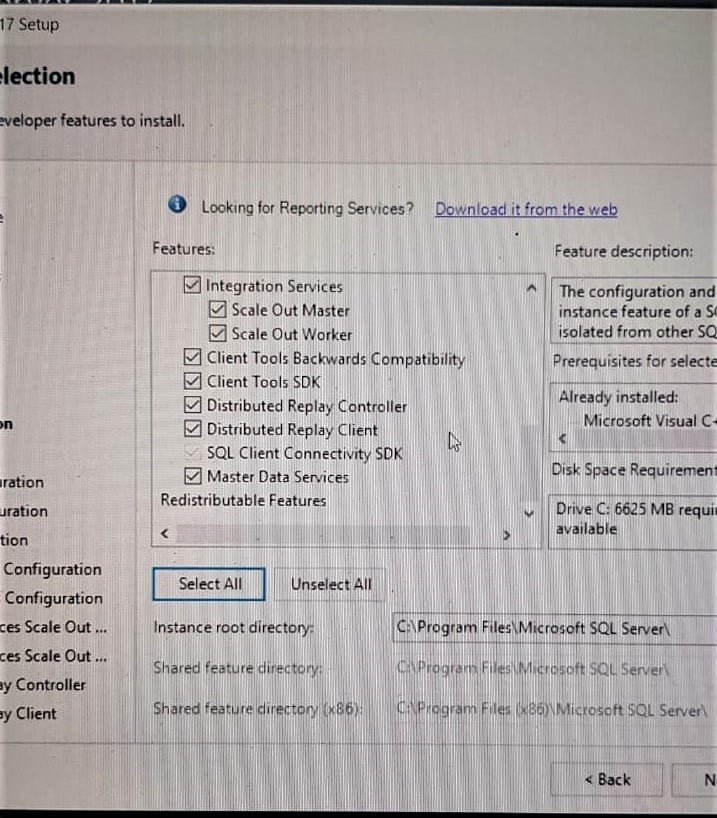
14. Akan muncul gambar seperti dibawah ini.
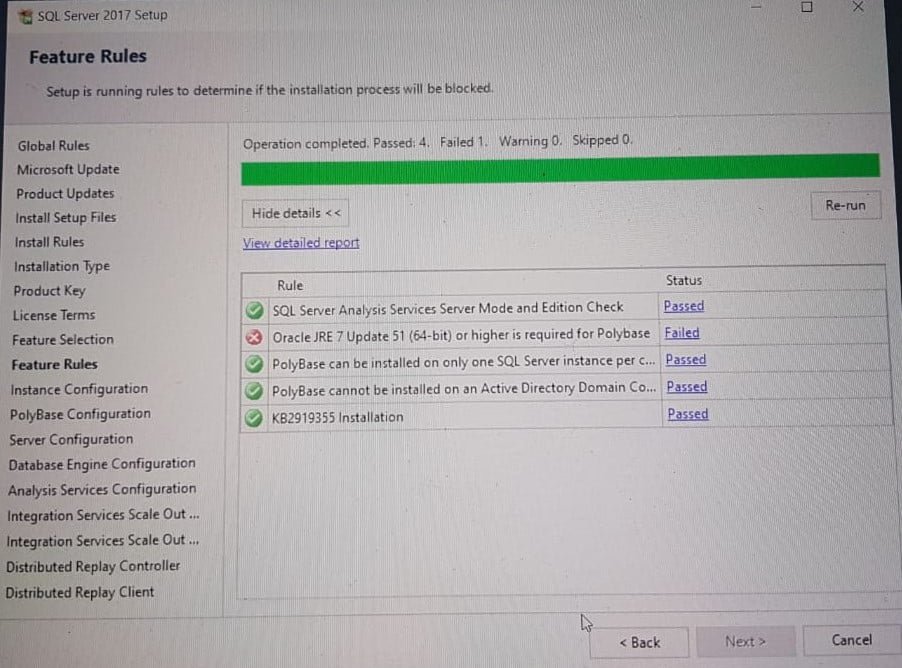
Digambar diatas terdapat tampilan yang belum berhasil dengan ditandai X warna merah. Yaitu Oracle JRE 7 Update 51 (64-bit) or higher is required for Polybase. Untuk melanjutkan silahkan mengunduh dan menginstal software Java Oracle JRE 7 terlebih dahulu agar tombol nextnya bisa di klik. Untuk Windows 64 bit silahkan download softwarenya langsung dari web oracle disini. Silahkan pilih Windows X64 pada kategori Product/File Description dan klik Unduh.
15. Setelah selesai mengunduhnya silahkan install softwarenya. Dengan cara buka aplikasi Java Oracle JRE 7 yang baru di unduh tadi klik Install dan tunggu sampai selesai.
16. kalau sudah, balik lagi ke gambar no. 14 klik Re-run maka masalah akan teratasi. Dan tombol Nextnya sudah bisa di klik.
17. Setelah itu Akan muncul Instance Configuration. Silahkan buat Named instance dan Instance ID kamu sendiri. Khusus bagian Instance ID hanya bisa diisi oleh huruf saja tidak bisa angka.

18. Jika Named instance dan Instance ID nya sudah dibuat, simpan dan ingat baik-baik jangan sampai lupa. Jika sudah klik Next.
19. Selanjutnya dibagian PolyBase Configuration. Jika kamu memilih Use this SQL Server as standalone polybase-enabled instance, maka yang bisa mengakses SQL Servernya hanya 1 orang. Jika memilih Use this SQL Server as a part of polybase scale-out group, maka beberapa orang bisa mengakses SQL servernya.
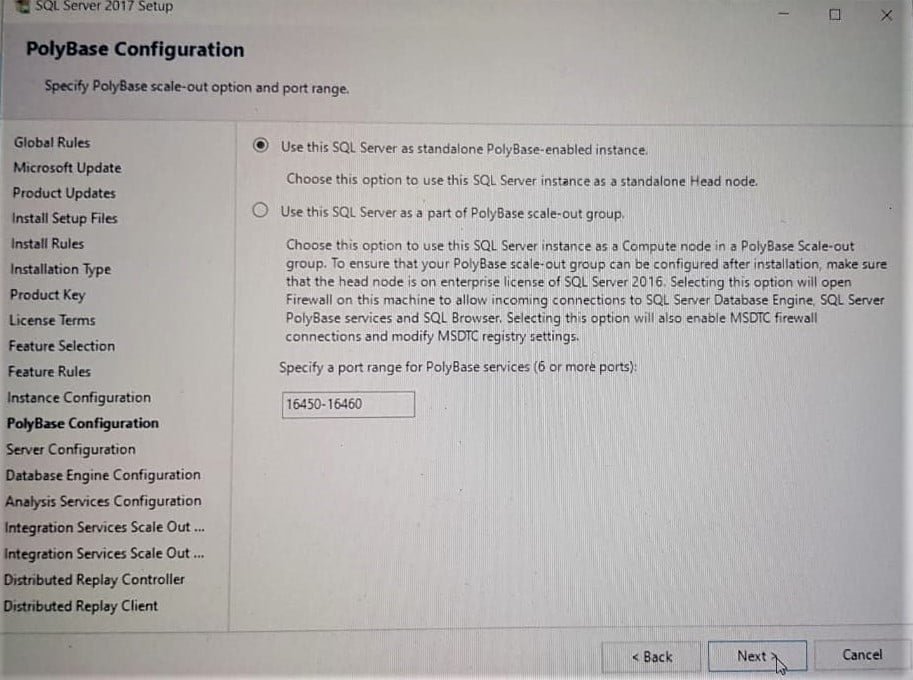
Di sini saya memilih Use this SQL Server as standalone polybase-enabled instance. Lalu klik Next.
20. Pada bagian Server Configuration klik Next.

21. Selanjutnya di bagian Database Engine Configuration. Jika kamu memilih windows authentication mode, maka untuk masuk ke SQL Servernya tanpa menggunakan pasword. Jika memilih Mixed mode (SQL Server authentication and Windows authentication), maka untuk masuk ke SQL Servernya menggunakan pasword.

Disini saya memilih windows authentication mode. Jika sudah klik Add Current User dan ketuk Next.
22. Setelah itu pilih Add Current User lagi dan klik Next di bagian Analysis Services Configuration.

23. Selanjutnya di Integration Services Scale Out Configuration – Master Node Klik Next saja. Jangan sampai lupa data yang ada di bawah ini seperti Port Number dan CNs nya.
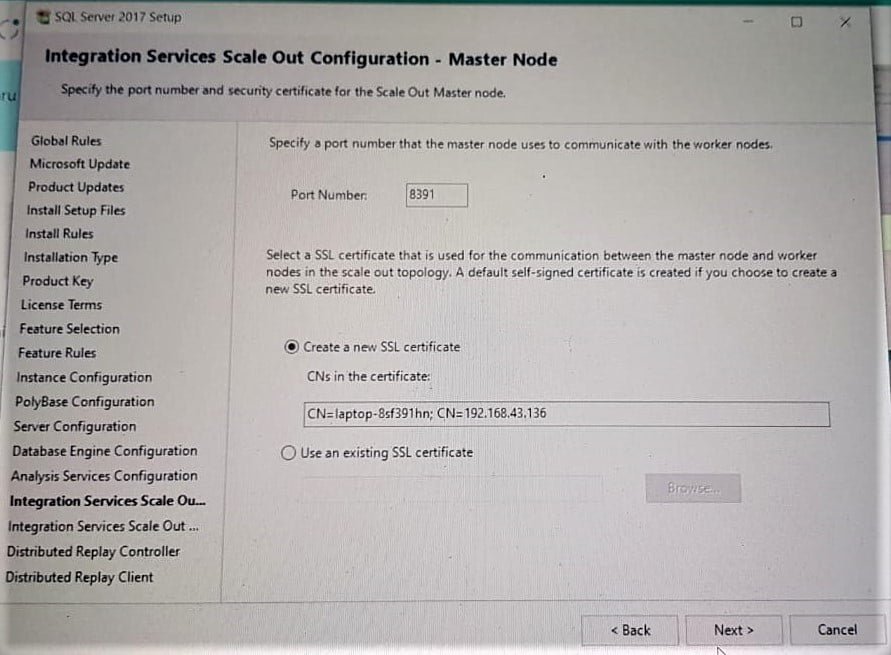
24. Di bagian Integration Services Scale Out Configuration – Worker Node lewati saja klik Next.

25. Setelah itu pilih lagi Add Current User dan klik Next di bagian Distributed Replay Controller.

26. Pilih Next lagi di bagian Distributed Replay client.

27. Di bagian Consent to Install Microsoft R Open pilih Accept dan klik Next.

28. Pilih Accept dan Next lagi di Consent To Install Python.

Tunggu sampai semua download dan instalnya selesai. jika instalnya terhenti dan muncul seperti gambar dibawah ini, silahkan copy linknya satu persatu dan paste di browser. Dan mulai mendownload satu persatu. Penyebabnya adalah jaringan sehingga proses mengunduhnya terhenti.

4 file yang di download tadi akan berupa format RAR. Jika mengunduhnya sudah selesai, Extract dan pindahkan ke-4 file tersebut ke Data C tempat folder SQLServer2017Media berada.

Dibawah ini Tampilan setelah filenya di Extract. Dan dipindahkan ke folder SQLServer2017Media yang ada di Data C tadi.
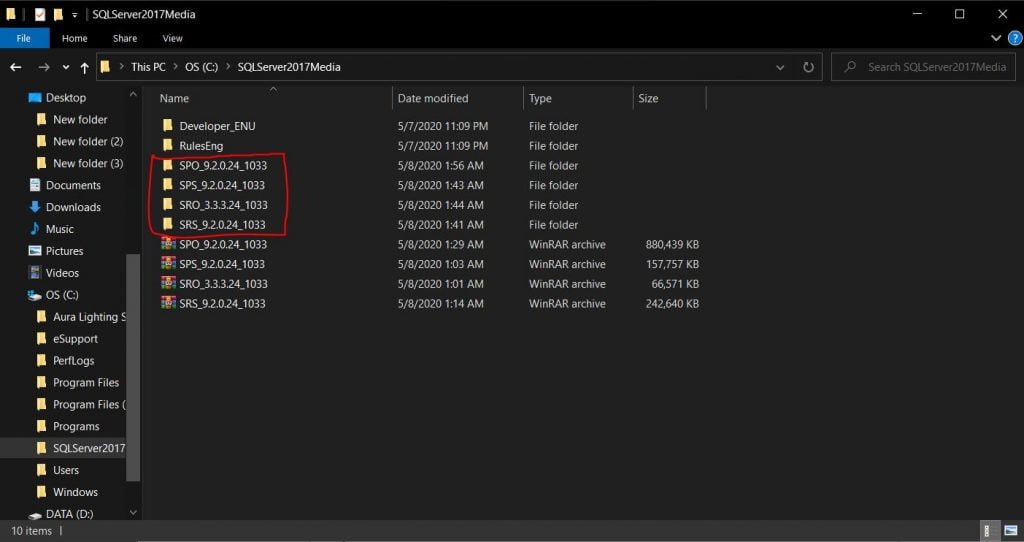
29. Kalau sudah, silahkan kembali lagi ke Offline Installation of Microsoft Machine Learning Server Components. Silahkan klik Browse dan pilih SQLServer2017Media yang ada di Data C tadi. Dan klik Next.
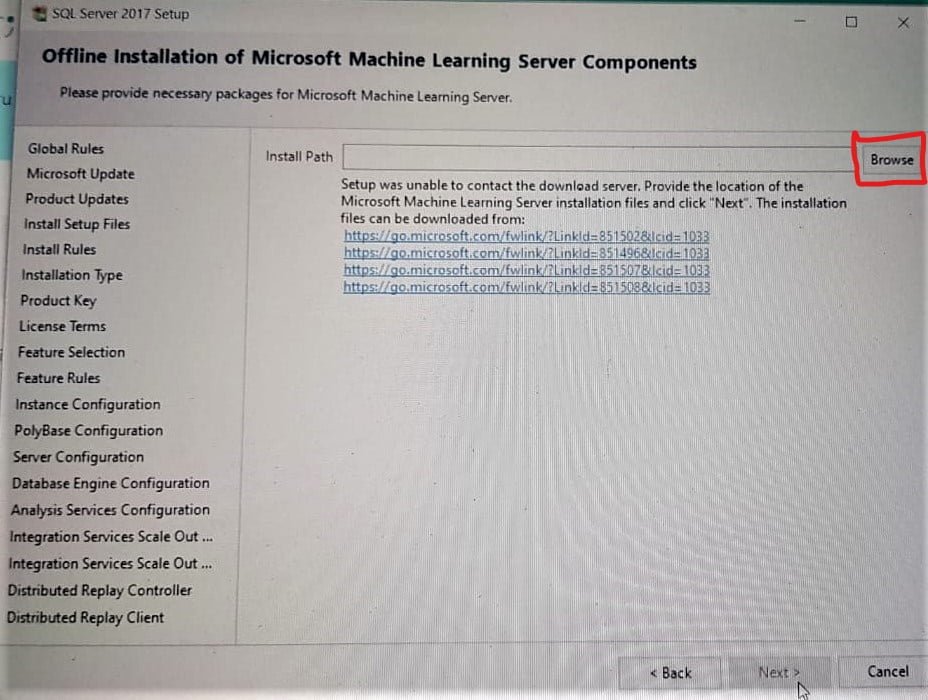
30. Silahkan klik Install di bagian Ready to Install.

31. Kalau sudah, akan muncul gambar seperti dibawah ini menandakan bahwa proses instal SQL Server sudah selesai. klik Close dan tutup semua tab.

32. Silahkan buka Aplikasi SQL Server yang sudah di install tadi dan akan muncul tampilan seperti ini.
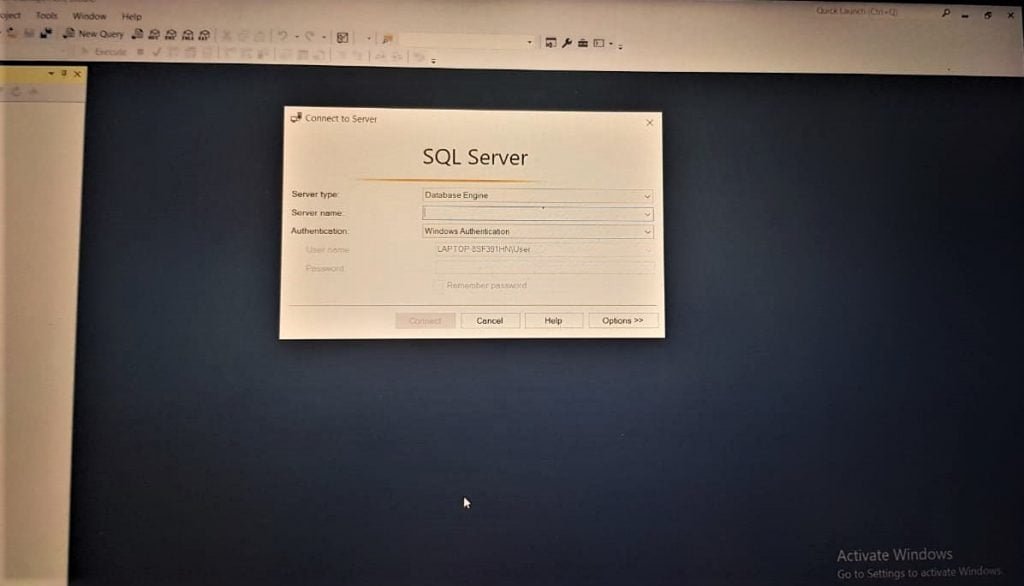
untuk mengisi server name nya adalah dengan cara tekan tombol windows yang ada di keyboard dan ketik Command Prompt tekan enter.
33. Setelah Command Promptnya sudah muncul ketik SQLServerManager14.msc seperti gambar dibawah ini. Jangan lupa beri spasi di awal. Lalu tekan Enter.
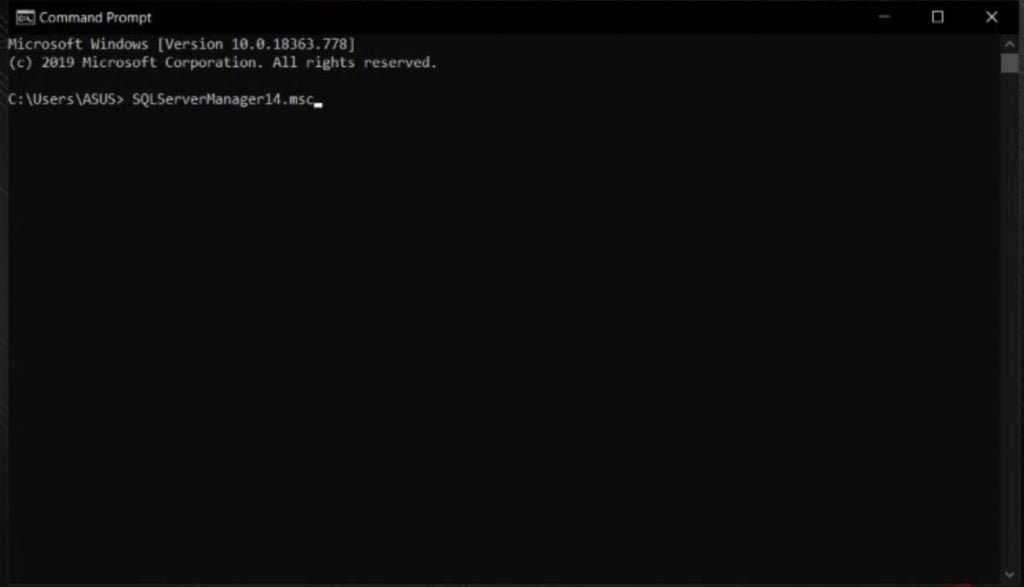
34. Akan muncul seperti gambar dibawah ini dan klik Yes.
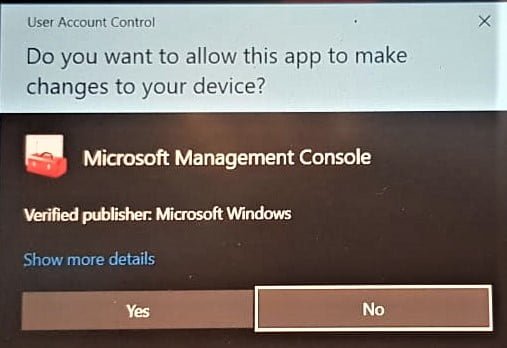
35. Kemudian klik SQL Server Services dan pilih nama instance yang kamu buat tadi. Sebelumnya nama instancenya saya buat nama saya sendiri.

36. Kalau sudah silahkan copy nama instancenya. Jika tidak bisa buka kembali Command Prompt dan ketik sqlcmd -L seperti gambar dibawah. Dan akan muncul server namenya.

37. Terakhir Silahkan ketik dan isi Server name yang ada di aplikasi SQL Servernya seperti gambar di bawah dan klik Connect.
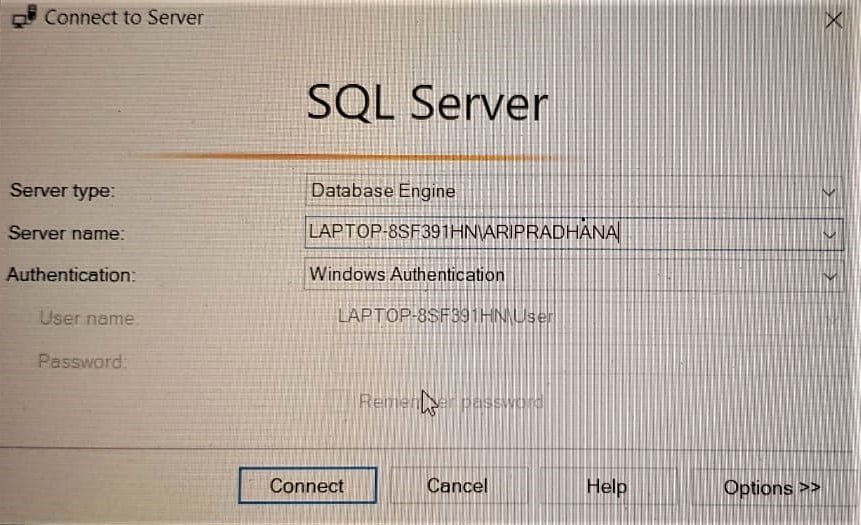
Tampilan setelah connect akan seperti gambar dibawah. Dan SQL Server sudah siap digunakan.
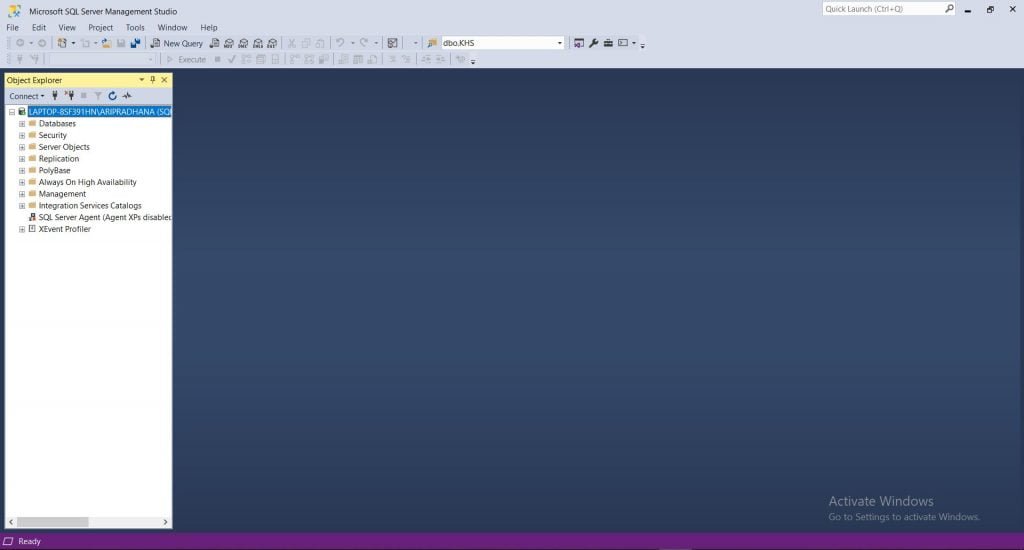
Nah, itu dia langkah-langkah install Aplikasi Micosoft SQL Server 2017 Gratis. Jika ada kendala ataupun pertanyaan mengenai cara install SQL Server tersebut, silahkan komen di bawah.
Baca juga:
